There are three ways to have a PDF on your page
1. Download prompt:
You will NOT see the PDF displayed on your page. Instead, you will have a button that will downloand the PDF when you click on it.
(PDF, 6.1 Mb)
2. PDF Example with iframe**:
You will see the PDF displayed on your page. You will have to scroll through the PDF to see it entirely.
**To add a PDF using iframe tags on your page. Use the the Source code button when editing. Insert the code from below. Then, manually insert the path of your PDF file (the URL), after the part that reads:
src=
**For example:
An inside path:
src=/_folder/MySpecialDocument.pdf
or:
A link path:
src=https://www.pdfsamples.com/pdfsample.pdf
3. PDF Example using Embed tags**:
You will see the PDF displayed on your page. You will have to scroll through the PDF to see it entirely.
**To embed PDF's on your page. Use the the Insert/edit Media button when editing. Then, manually insert the path of your PDF file (the URL), after the part that reads:
path=
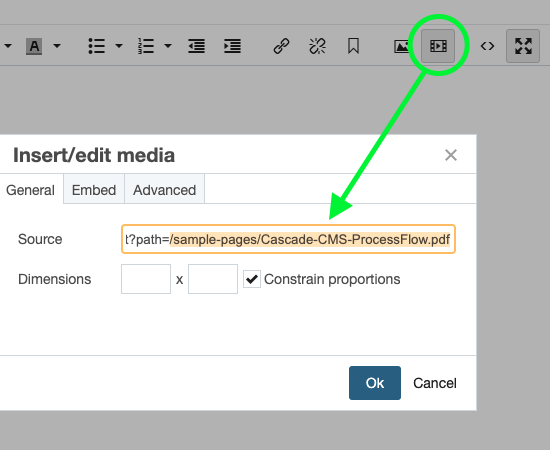
**For example:
An inside path:
path=/_folder/MySpecialDocument.pdf
or:
A link path:
path=https://www.pdfsamples.com/pdfsample.pdf

