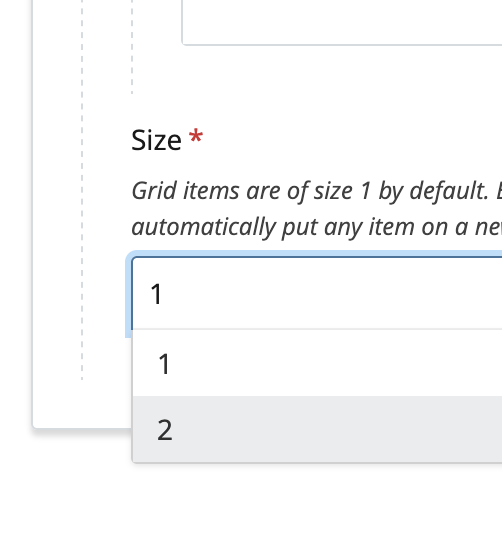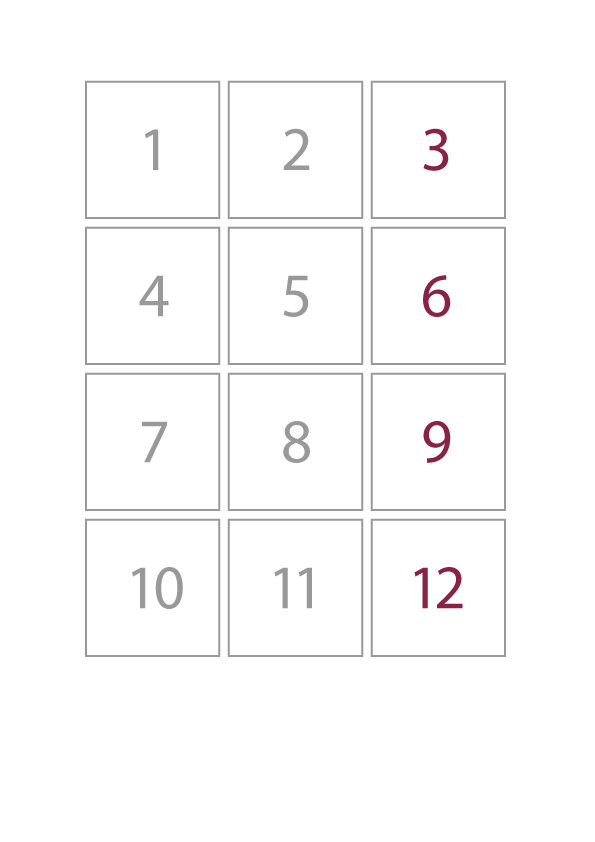"More" Information
On the first official OPEN LAB we talk about the More menu, which becomes available when editing pages, and how it enables useful commands like Move, Rename, and more in detail: Show Regions.
Tune in to find out how identifying the Regions in your Cascade pages will help you make high-level edits and customizations to your site.
Add A New Page and Lots More
This time we look into:
- Create a New Page and insert HTML
- Embed content from FaceBook plugin
- Use external resource (FB plugin) to create Social Media Feed
- Edit social media feed Format
- Change Region assignments
- Create a Block and embed content
- Use Full-Screen Preview for review and sharing
Sidebar Menus
On the final OPEN LAB of 2020 we look into:
- Using the Sidebar Menu navigation option (available in Feature Text).
- How pages are ordered in the menu by your Order preference.
- Customizing the menu by choosing Manual link entry.
- Create sub menus for your Manual links.
The Grid Builder
Learn how to arrange images into an interactive "Grid Gallery"
- NOTE : for best results, have your images prepared with matching heights
The Rule of 3
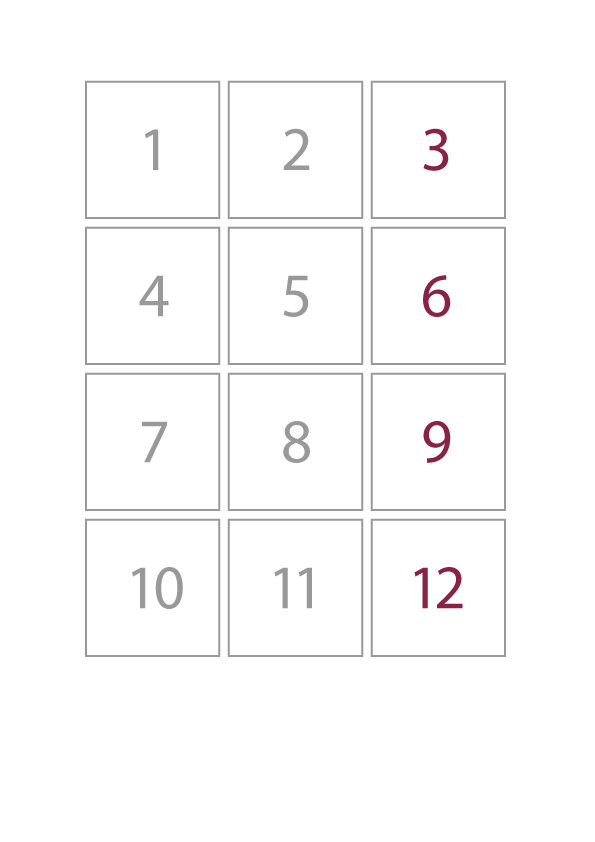
The Grid Builder works using 3 items per row. This means you will need to account for multiples of 3 in order to avoid errors.
Options for these gird items are: Feature Text, Large Content, and Image with Overlay. (See video for the rundowns on each.)
You will have to occupy each row with 3 in any combination. It is also possible to have a grid item use up more than one space. This is very useful when executing a design that needs only 1 or 2 items on a row.
To create a "blank" space on the grid:
- Choose the Large Content grid item.
- There needs to be some type of content, so we can insertany type any text and paint it the color of the background
- For example, Type "blank", then paint it white: Text Color > White
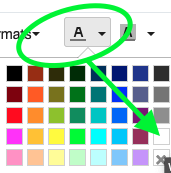
- This creates invisible text that occupies 1 block on the grid. If you need a grid space that is 2-columns wide, scroll down to Size and change it to take up 2 spaces.