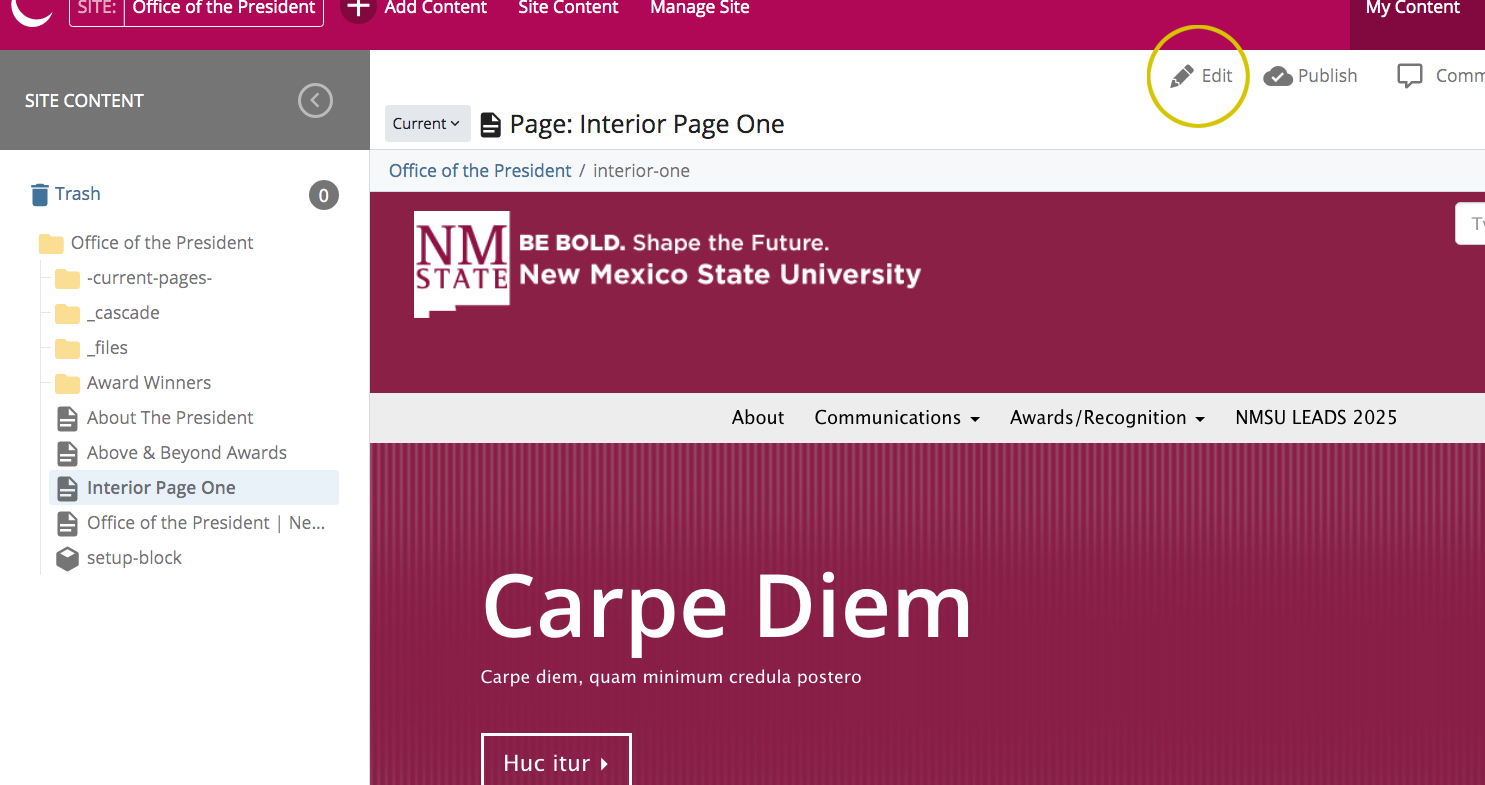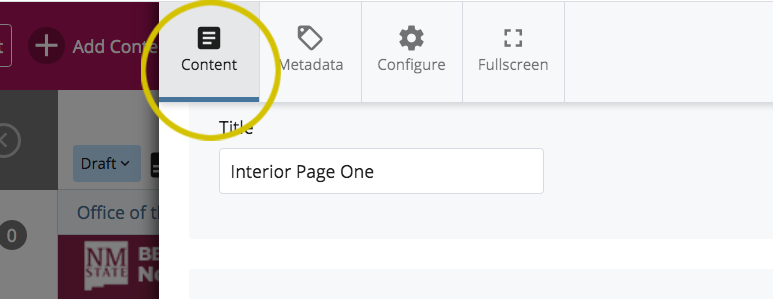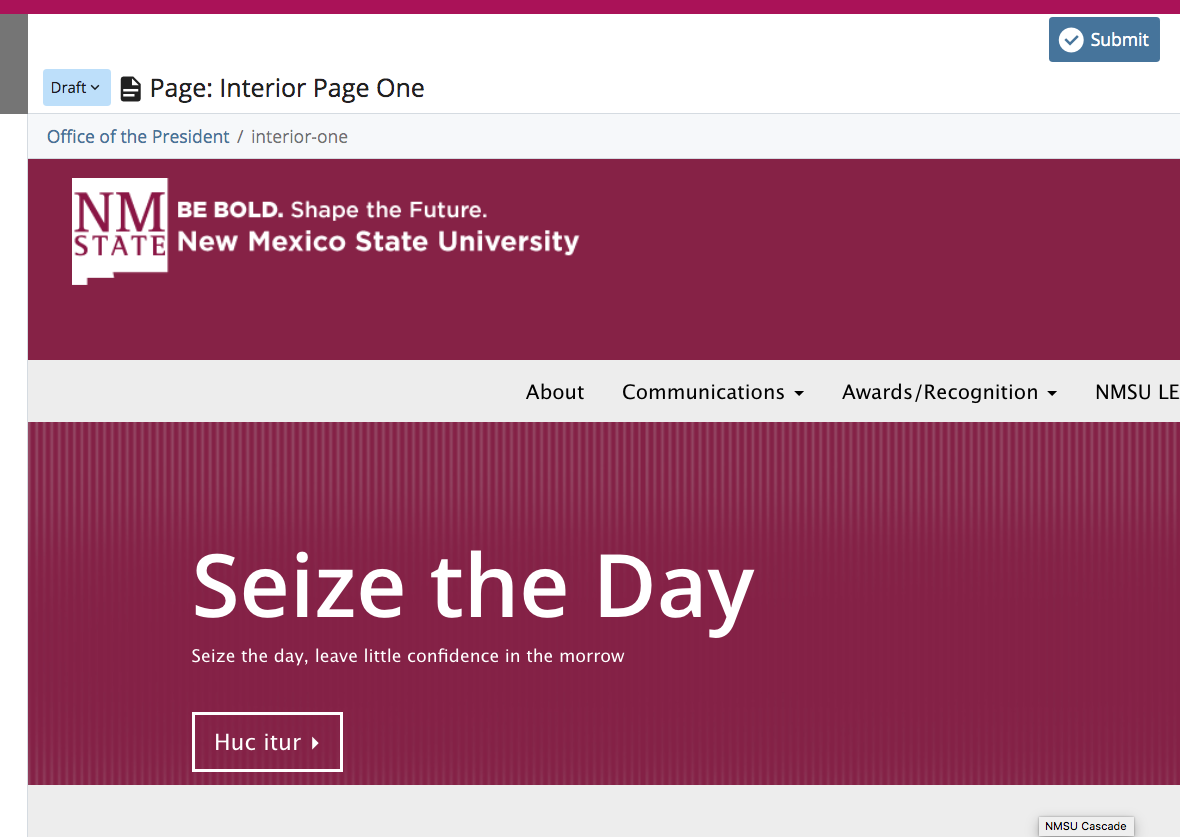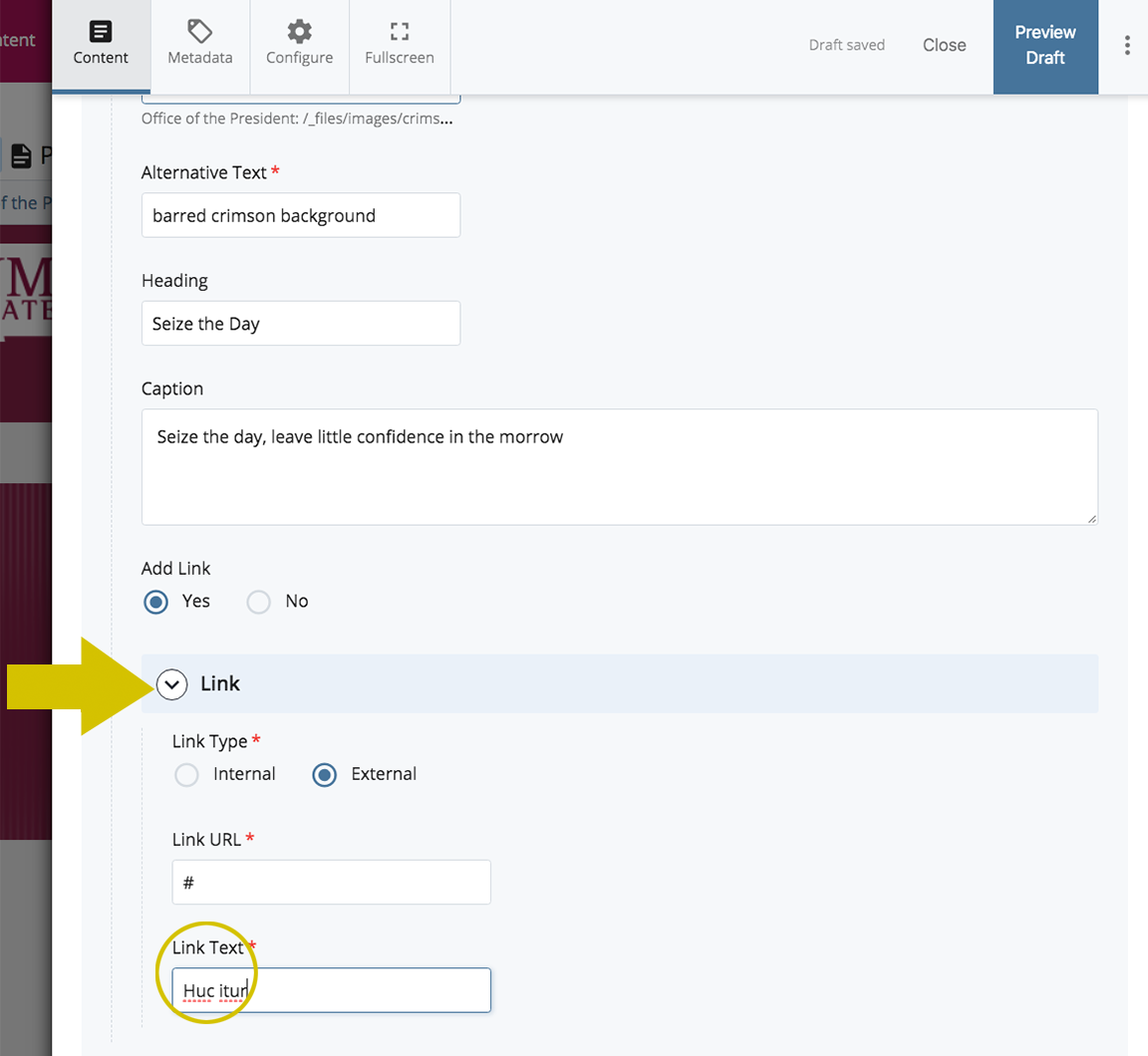The page will open under preview mode in the lower right frame.
Click Edit, near the top right, to edit its contents.
The edit interface will pop-up. It contains several tabs. Make sure you are on the Content tab.
Scroll down to see the section that comprise the page. These are denoted by the large white circle and arrow. Depending on the page, you may see containers such as Slides, Content Row, or Banner, which are different ways of presenting information in a website.
Expand any segment by clicking the circled arrow to its left.
Look for the container marked Banner, and expand it.
Also, in this container, you will be able to edit the Header Image, its corresponding Alt Text, the Heading text, and its Caption.
Highlight the text inside the Heading box and change it to your preference.
Do the same inside the Caption box.
Click the Preview Draft button at the top right of the edit pop-up.
The page will preview as a draft, so you may continue editing if desired.
Drafts are saved automatically, so you may continue editing at a later time if you wish. No changes will be reflected on the “live” page until the draft is approved.
There is also the option to change the Call-to-Action hyperlink under the caption.
Click the Edit link at the top right once again.
Expand the Link container.
Inside the Link URL box, type the address you want to link to.
Inside the Link Text box write the name of that site.
Click the three vertical dots to the right of the Preview Draft button.
A large Submit button will emerge. Click it.
This will allow you to save changes to the page and submit them without previewing. You can also leave comments for another user, or notes to yourself regarding this page.
Once you've clicked Submit, your Draft is saved.
You have made your first successful page edit!
NOTE:
The following applies ONLY to websites that have "Gone Live" and are already publishing online.
The preview panel will show the latest version of the page. Any changes you made have been saved, but will not reflect on the live page until approved by a supervising user (if applicable), and published.